Des questions ? un email! www.nicolight.fr
| Aide | |
| Cliquer sur l'image pour l'agrandir et décourvir les zones du logiciel. Il s'organise autour de 4 lecteurs indépendants temporisables. Une liste de lecture organise chaque chargement (LOAD), lecture (PLAY), niveau. Chaque ligne correspond à un pas de séquence, qui inclue les actions à effectuer simultanément pour les 4 lecteurs. Si '.' est indiqué, dans les colonnes propres à chaque lecteur, aucune action n'est effectuée pour celui-ci, SAUF LES FADES TEMPORISES. |
|
Tous les fichiers n'ont pas besoin d'être placés dans un même dossier. C'est pourtant plus simple pour les organiser, mais ce lecteur enregistre le répertoire complet de chaque fichier. Pour construire une playlist pas à pas : Ajouter un pas de séquence vide pour le remplir ensuite : - pour enregistrer les niveaux et les temps : 4 boutons verts sont situés sur chaque lecteur à coté des boutons store. Pour construire une playlist automatiquement à partir d'un dossier : |
|
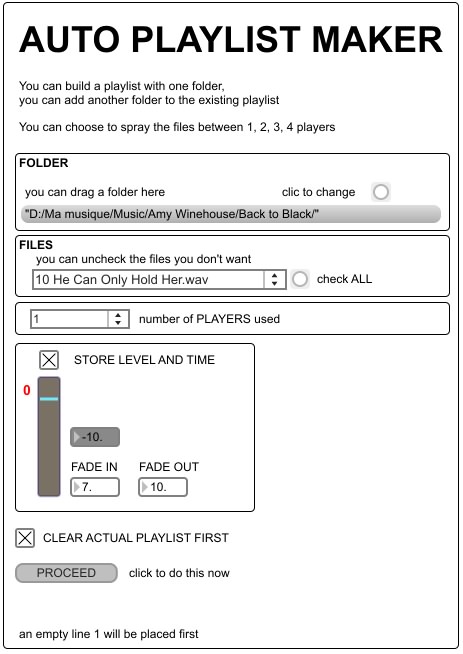 |
Le menu AUTO n'est pas joli, mais il est bien pratique! LES FORMATS AUDIO WAV AIFF sont pris en compte. Les autres : utiliser le "converter". - si un dossier à été précédemment sélectionné, il s'affiche. - les fichiers peuvent être ensuite répartis sur 1 ou plusieurs lecteurs. - indiquer le niveau, le temps de fondu en entrée (pour le fichier à lire) et le temps de fondu à -inf. (du lecteur précédent). - si vous souhaitez conserver la playlist existante et y ajouter les fichiers à la suite, décocher la case CLEAR...
Cliquer sur PROCEED pour effectuer le chargement automatique. |
RESTITUTION : Cliquer sur "none" ou sur la colonne "cue" de la playlist pour déselectionner les lecteurs. Cela évite de dessiner la forme d'onde et de ralentir la restitution. Des raccourcis clavier sont paramétrables via le lien shortcuts. ils peuvent être assigné à 10 boutons (pads) qui se chargent dans une fenêtre transparente en bas de l'écran. |
|
FONCTIONS AVANCEES : Niveaux temporisés : pour chaque pas, les niveaux d'un ou de tous les lecteurs (et de l'entrée audio) peut être enregistré. il suffit d'inserer un pas vide et de cliquer sur "store" pour enregistrer temps et niveau pour le lecteur concerné. un clic sur le bouton à coté de store enlève le niveau. HISTORY : un clic pour recharger tous les players de leurs fichiers, point d'entrée et sortie, eq, dans l'état dans lequels ils sont dans la chronologie des évenmenets. utile pour se 'recaler' sn cliquant n'importe où dans la playlist IN OUT : point d'entrée point de sortie, sont réglables pour chaque fichier, il s'enregistrent sur la ligne de chargement du fichier Trigger point : permet de déclencher pendant la lecture de n'importe quel player, un "next", c'est à dire un saut vers le pas de séquence suivant. EQ : equalisation et panoramique temporisés, avec Reverb temporisée (niveau assignable à une commande midi) OUTPUTS : réglages des niveaux des sorties. chaque réglage est enregistré pour chaque pas de la playlist et rapellé par un temps qui lui est propre. FOLDER : vérifie la présence de tous les fichiers audio, permet de changer l'emplacement d'un dossier ou de relocaliser les fichiers déplacés ou perdus. SHORTCUTS : raccourcis clavier paramétrable et mode "flash" : une touche du clavier déclenche un step sans affecter l'ordre chronologique de la playlist. Utile pour lancer par exemple un son récurent avec une seule touche, quel que soit l'état des lecteurs. MIDI et OSC : Qd peut être déclenché en midi ou en réseau (OSC). Il communique déja "en interne" avec Vimi2, mais il peut être interfacé avec des contrôleurs midi (type BCF 2000) et des logiciels dans un même ordi ou un ordi distant relié en reseau (en OSC, par exemple avecD light dont les commandes de circuits et de masters sont reconnues par Qd) |
|